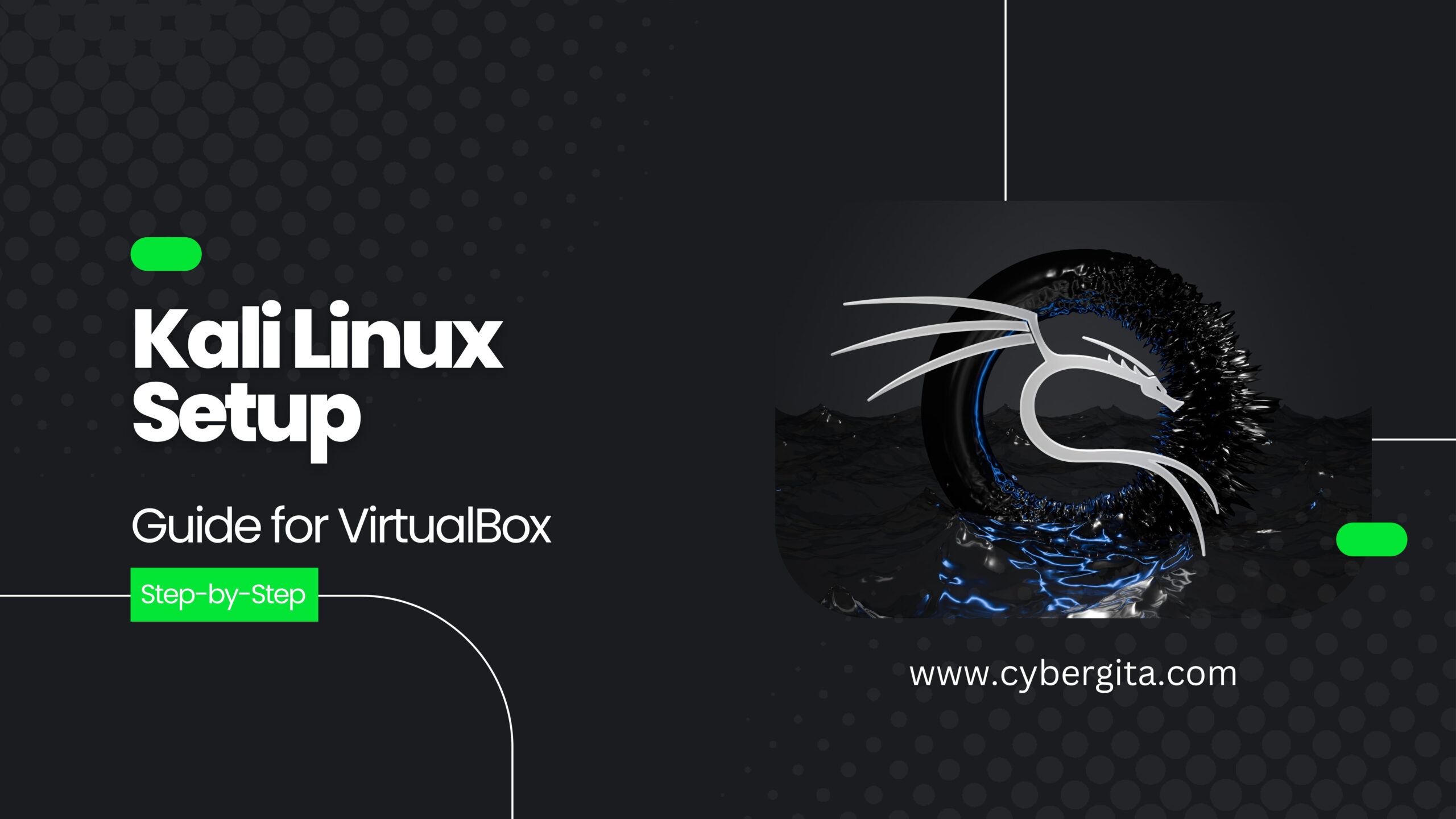Are you eager to enhance your cybersecurity skills? Setting up Kali Linux in VirtualBox is your gateway to a robust suite of penetration testing tools—all without impacting your primary operating system. This comprehensive step-by-step guide will equip you with everything you need to get Kali Linux up and running smoothly, empowering you to tackle real-world security challenges effectively. Let’s embark on this journey to strengthen your ethical hacking expertise!
What You Need Before Installation
Before diving into the installation process, ensure you have the following:
- A Computer: With at least 8 GB of RAM and a dual-core processor for optimal performance.
- VirtualBox: A free virtualization tool available for multiple platforms.
- Kali Linux ISO File: The installation file for Kali Linux.
- At least 20 GB of free disk space: To accommodate the virtual machine.
System Requirements for Kali Linux
- RAM: Minimum of 2 GB; recommended is 4 GB or more.
- Processor: 64-bit CPU is necessary for 64-bit installations.
- Disk Space: 20 GB minimum for a basic installation.
Download Kali Linux ISO File
- Visit the Kali Linux Official Website: Navigate to the downloads section.
- Choose the Right Version: Depending on your system architecture (32-bit or 64-bit), select the appropriate ISO file.
- Verify the Download: To ensure file integrity, check the SHA256 hash of your downloaded ISO against the provided hash on the website.
Download Statistics
In 2023, Kali Linux saw an increase in downloads by over 25%, reflecting its growing popularity among cybersecurity professionals.
Install VirtualBox
- Download VirtualBox: Head to the official VirtualBox website and download the installer suitable for your operating system.
- Run the Installer: Follow the installation prompts. On Windows, you may need to allow administrative permissions.
- Install Extension Pack: For enhanced functionality, including USB support, download and install the VirtualBox Extension Pack.
Installation Insights
- User-Friendly Interface: VirtualBox’s interface is intuitive, making it accessible for beginners.
- Cross-Platform Compatibility: VirtualBox is available on Windows, macOS, and Linux, ensuring versatility.
Create a New Virtual Machine
- Open VirtualBox: Launch the application after installation.
- Click on ‘New’: This will open the Create Virtual Machine wizard.
- Name Your Virtual Machine: Name it “Kali Linux” and select the type as “Linux” and version as “Debian (64-bit)” or “Debian (32-bit)” based on your ISO file.
- Allocate Memory: Allocate at least 2 GB (2048 MB) of RAM. If your system allows, aim for 4 GB for better performance.
- Create a Virtual Hard Disk: Choose “Create a virtual hard disk now” and click “Create”.
Virtual Machine Configuration
- Hard Disk File Type: Choose VDI (VirtualBox Disk Image).
- Storage on Physical Hard Disk: Opt for “Dynamically allocated” for flexibility.
- Size of the Virtual Hard Disk: Allocate at least 20 GB.
Configure Virtual Machine Settings
- Select the Virtual Machine: Click on “Settings”.
- Adjust System Settings: Under the “System” tab, ensure that the boot order prioritizes the optical drive.
- Processor: Allocate at least one CPU core; two are recommended for better performance.
- Set Up Display Settings: Increase video memory to at least 128 MB under the “Display” tab.
- Network Configuration: Under the “Network” tab, ensure that Adapter 1 is enabled and attached to NAT for internet access.
- Load the ISO File: Go to the “Storage” tab, click on the empty CD icon, and select the downloaded Kali Linux ISO file.
Configuration Statistics
Proper configuration can enhance performance significantly. Virtual machines configured with 2 CPUs and 4 GB RAM can exhibit up to a 30% increase in processing speed during tasks like penetration testing.
Install Kali Linux
- Start the Virtual Machine: Click on the “Start” button to boot up your new VM.
- Select the Installation Method: When prompted, choose “Graphical Install” for an easier setup process.
- Select Your Language: Follow the prompts to select your preferred language and location.
- Configure the Network: Enter a hostname and domain name if desired.
- Partition Disks: For beginners, the guided partitioning is recommended.
- Select ‘Use entire disk’: This will erase the virtual hard disk and install Kali.
- Install the System: Follow the prompts, setting up the timezone and selecting software. Choose the default desktop environment, which is XFCE.
Installation Timeframes
The entire installation process usually takes about 20-30 minutes, depending on your hardware and settings.
Post-Installation Steps
- Login to Kali Linux: After installation, reboot the virtual machine and log in with the username “root” and the password you set during installation.
2. Update Package Repositories: Open a terminal and execute:
apt update && apt upgrade -y
3. Install Additional Tools: You may want to install additional tools available through the package manager:
apt install <tool_name>
- Install Guest Additions: For improved performance and usability:
- Go to “Devices” in the VirtualBox menu and select “Insert Guest Additions CD image”.
- Follow the installation prompts in the terminal.
Important Tools to Install
- nmap: For network scanning.
- wireshark: For network traffic analysis.
- metasploit: For penetration testing.
Conclusion
Installing Kali Linux on VirtualBox is a straightforward process that empowers you with robust security tools in a safe, virtual environment. By following these easy steps, you can have a fully functional Kali Linux installation ready for penetration testing and security assessments.
Ready to deepen your Linux skills and take your cybersecurity knowledge to the next level? Enroll in our online Linux course at CyberGita.com Gain hands-on experience, learn best practices, and become proficient in using Linux for cybersecurity. Don’t miss out on this opportunity to boost your career—sign up today!